iOS8 Core Image In Swift:自动改善图像以及内置滤镜的使用
iOS8 Core Image In Swift:更复杂的滤镜
iOS8 Core Image In Swift:人脸检测以及马赛克
iOS8 Core Image In Swift:视频实时滤镜
class ViewController: UIViewController , AVCaptureVideoDataOutputSampleBufferDelegate {
var captureSession: AVCaptureSession!
var previewLayer: CALayer!
......
| 除此之外,我还对VC实现了AVCaptureVideoDataOutputSampleBufferDelegate协议,这个会在后面说。 要使用AV框架,必须先引入库:import AVFoundation |
override func viewDidLoad() {
super.viewDidLoad()
previewLayer = CALayer()
previewLayer.bounds = CGRectMake(0, 0, self.view.frame.size.height, self.view.frame.size.width);
previewLayer.position = CGPointMake(self.view.frame.size.width / 2.0, self.view.frame.size.height / 2.0);
previewLayer.setAffineTransform(CGAffineTransformMakeRotation(CGFloat(M_PI / 2.0)));
self.view.layer.insertSublayer(previewLayer, atIndex: 0)
setupCaptureSession()
}
func setupCaptureSession() {
captureSession = AVCaptureSession()
captureSession.beginConfiguration()
captureSession.sessionPreset = AVCaptureSessionPresetLow
let captureDevice = AVCaptureDevice.defaultDeviceWithMediaType(AVMediaTypeVideo)
let deviceInput = AVCaptureDeviceInput.deviceInputWithDevice(captureDevice, error: nil) as AVCaptureDeviceInput
if captureSession.canAddInput(deviceInput) {
captureSession.addInput(deviceInput)
}
let dataOutput = AVCaptureVideoDataOutput()
dataOutput.videoSettings = [kCVPixelBufferPixelFormatTypeKey : kCVPixelFormatType_420YpCbCr8BiPlanarFullRange]
dataOutput.alwaysDiscardsLateVideoFrames = true
if captureSession.canAddOutput(dataOutput) {
captureSession.addOutput(dataOutput)
}
let queue = dispatch_queue_create("VideoQueue", DISPATCH_QUEUE_SERIAL)
dataOutput.setSampleBufferDelegate(self, queue: queue)
captureSession.commitConfiguration()
}
从这个方法开始,就算正式开始了。
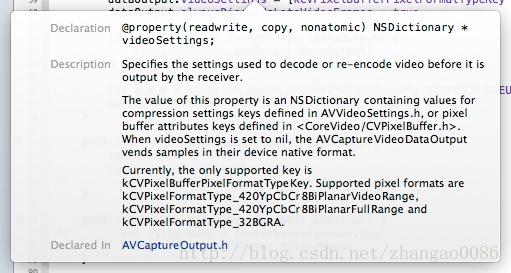
我们现在完成一个session的建立过程,但这个session还没有开始工作,就像我们访问数据库的时候,要先打开数据库---然后建立连接---访问数据---关闭连接---关闭数据库一样,我们在openCamera方法里启动session:
@IBAction func openCamera(sender: UIButton) {
sender.enabled = false
captureSession.startRunning()
}
optional func captureOutput(captureOutput: AVCaptureOutput!, didOutputSampleBuffer sampleBuffer: CMSampleBuffer!, fromConnection connection: AVCaptureConnection!)
这个回调就可以了:
func captureOutput(captureOutput: AVCaptureOutput!,
didOutputSampleBuffer sampleBuffer: CMSampleBuffer!,
fromConnection connection: AVCaptureConnection!) {
let imageBuffer = CMSampleBufferGetImageBuffer(sampleBuffer)
CVPixelBufferLockBaseAddress(imageBuffer, 0)
let width = CVPixelBufferGetWidthOfPlane(imageBuffer, 0)
let height = CVPixelBufferGetHeightOfPlane(imageBuffer, 0)
let bytesPerRow = CVPixelBufferGetBytesPerRowOfPlane(imageBuffer, 0)
let lumaBuffer = CVPixelBufferGetBaseAddressOfPlane(imageBuffer, 0)
let grayColorSpace = CGColorSpaceCreateDeviceGray()
let context = CGBitmapContextCreate(lumaBuffer, width, height, 8, bytesPerRow, grayColorSpace, CGBitmapInfo.allZeros)
let cgImage = CGBitmapContextCreateImage(context)
dispatch_sync(dispatch_get_main_queue(), {
self.previewLayer.contents = cgImage
})
}

var filter: CIFilter!
lazy var context: CIContext = {
let eaglContext = EAGLContext(API: EAGLRenderingAPI.OpenGLES2)
let options = [kCIContextWorkingColorSpace : NSNull()]
return CIContext(EAGLContext: eaglContext, options: options)
}()
| 实际上,通过contextWithOptions:创建的GPU的context,虽然渲染是在GPU上执行,但是其输出的image是不能显示的, 只有当其被复制回CPU存储器上时,才会被转成一个可被显示的image类型,比如UIImage。 |
kCVPixelFormatType_420YpCbCr8BiPlanarFullRange
替换为
kCVPixelFormatType_32BGRA
再把session的回调进行一些修改,变成我们熟悉的方式,就像这样:
func captureOutput(captureOutput: AVCaptureOutput!,
didOutputSampleBuffer sampleBuffer: CMSampleBuffer!,
fromConnection connection: AVCaptureConnection!) {
let imageBuffer = CMSampleBufferGetImageBuffer(sampleBuffer)
// CVPixelBufferLockBaseAddress(imageBuffer, 0)
// let width = CVPixelBufferGetWidthOfPlane(imageBuffer, 0)
// let height = CVPixelBufferGetHeightOfPlane(imageBuffer, 0)
// let bytesPerRow = CVPixelBufferGetBytesPerRowOfPlane(imageBuffer, 0)
生活不易,码农辛苦
如果您觉得本网站对您的学习有所帮助,可以手机扫描二维码进行捐赠

下一篇 cdq分治