转载请注明:姬子的博客
目前mos已更新到了8.0,集成了openstack的L版。搭载迄今为止最成熟的M版的9.0也是指日可待了。
openstack愈趋成熟,我们愈是按耐不住内心的狂热。因而乎小火伴们纷纭爆发了自己的小宇宙跳进MOS8.0的坑,被坑得“不亦乐乎”。
确切,MOS8.0很难轻松的装成功。网络这块大山,1直压着我们步履维艰。
为了减少后来过路人的压力,我们做好了本地源,离线安装MOS8.0!
恩,下面就动手了。
前期准备
MOS8.0本地源下载:https://3295a7.lt.yunpan.cn/lk/cStGFgn3j6nUh 访问密码 e930
虚拟机软件用virtualbox,我的版本是5.0.18,下载地址:https://www.virtualbox.org/wiki/Downloads
目前MOS已更新到了8.0 , MOS镜像下载地址:https://software.mirantis.com/releases/#supported
硬件条件参考:
master 2g / 128g
controller 4g /128g
compute 4g /128g
测试机器要8G及以上内存,我的环境是台式WIN10+16G内存;controller/compute 2g也是可以的,2g部署可能会出错(看运气!),硬件条件越高越好!
虚拟机硬盘是动态分配的,保险起见开128g
网络环境:
1、10.20.0.1 master节点通过pxe网络部署openstack的专用网络
2、172.16.0.1 openstack公共网络,给实例提供浮动IP并提供外部网络
3、192.168.0.1 openstack的内部,管理,存储网络,该网络的混杂模式要全部允许。
开始部署 master、controller、compute节点
打开管理-全局控制,新建上面3个网络,网卡模式全部为 host-only / 制止dhcp。
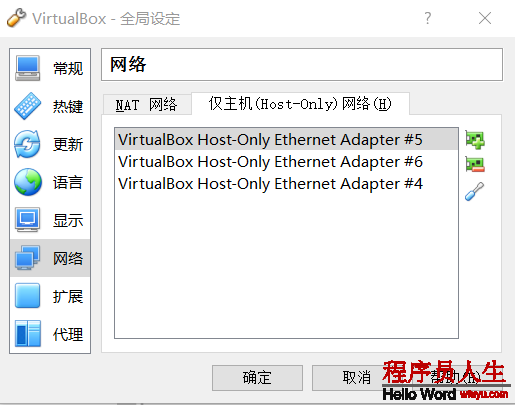
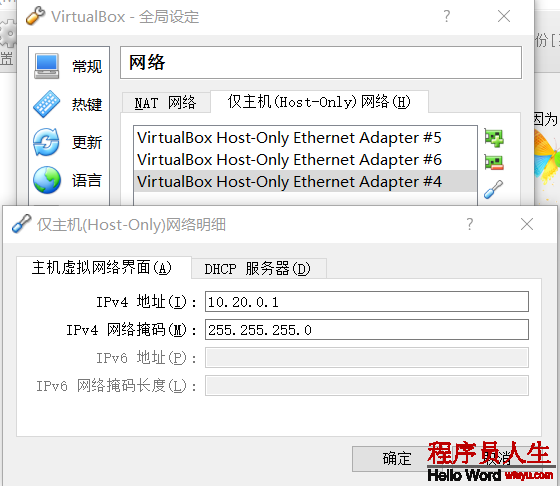
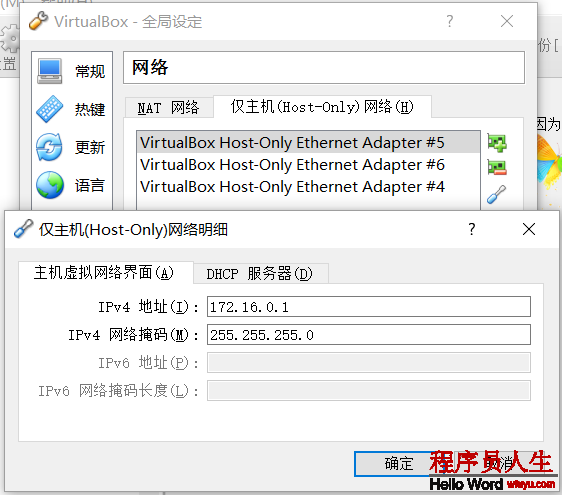
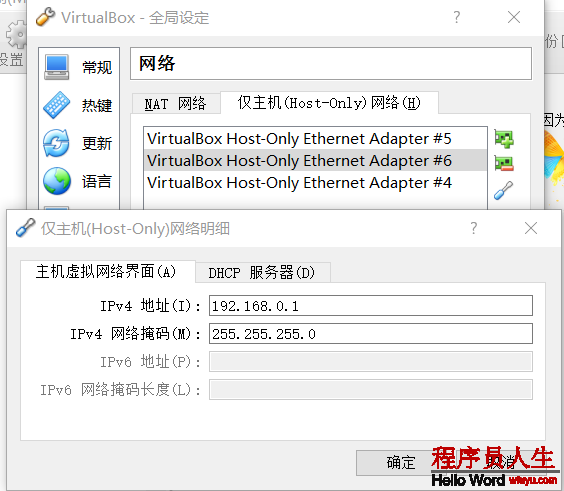
新建虚拟机,命名master,内存2g
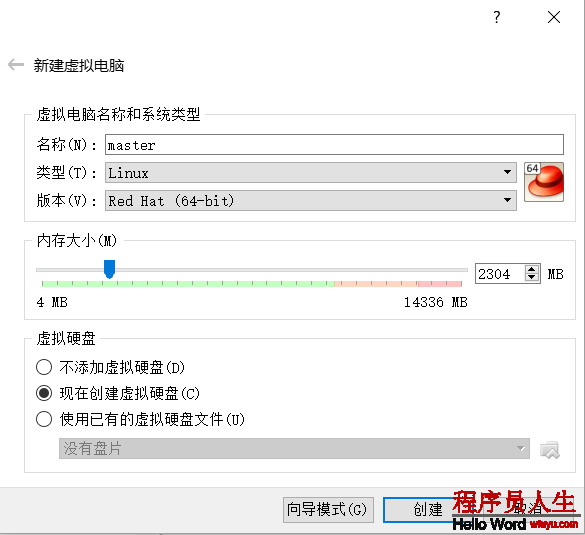
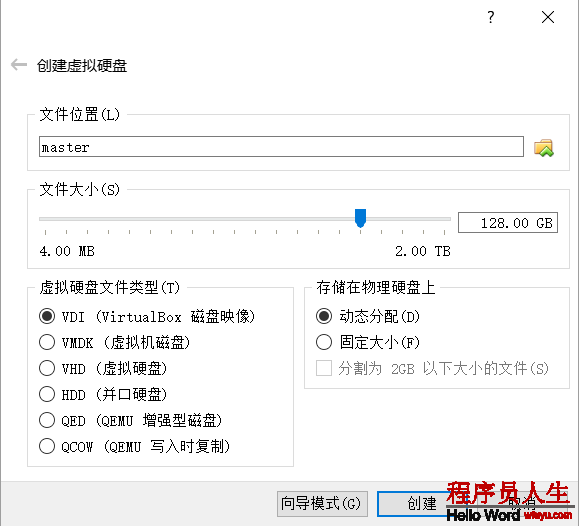
网卡搭载网卡#4的 10.20.0.1 网络 混杂模式:全部允许
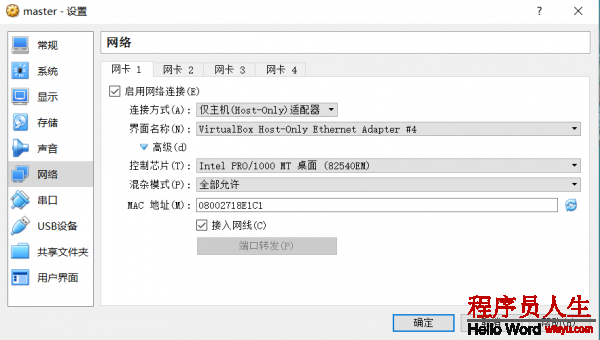
搭载MOS8.0镜像,开启虚拟机,默许启动
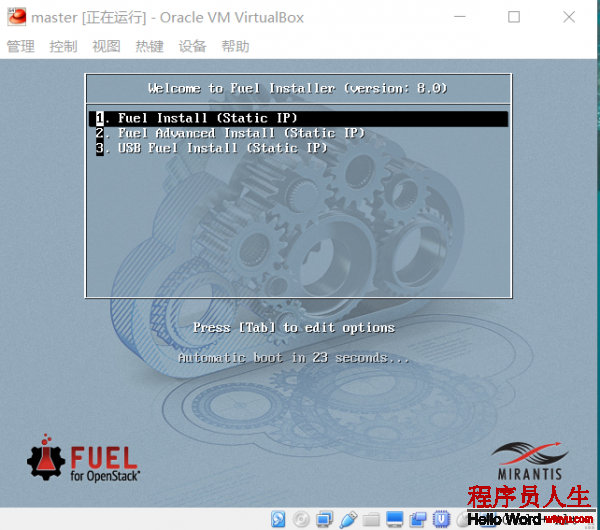
ps:安装好centos系统后会重启,重启后出现这个界面有15秒的时间按任意键进入 fuel-mean,别错过!
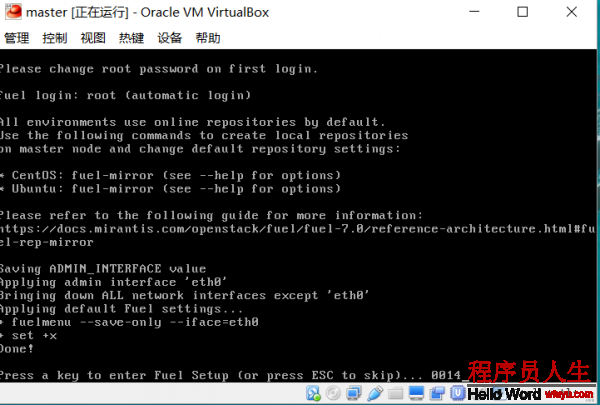
进入配置菜单,来到bootstrap image选项。这里说明1下,mos8自带有1个centos7的bootstrap,即便不联网新建bootstrap也是可以的,选择跳过。
不过从我安装过的mos9.0社区版来看,9.0是不带bootstrap的,也就是说,必须要联网新建bootstrap。固然,mos9.0正式版还没发布,只是社区的测试版。究竟是怎样样还很难说。
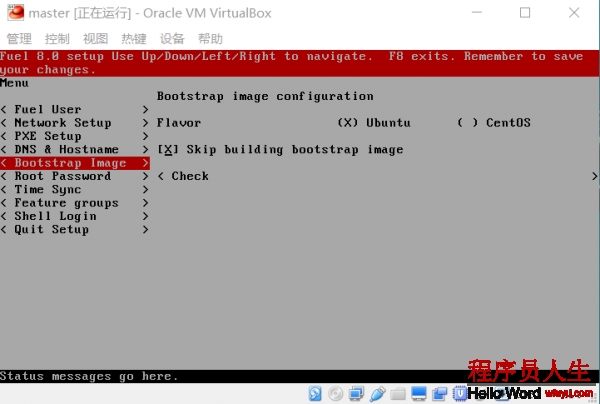
保存并退出
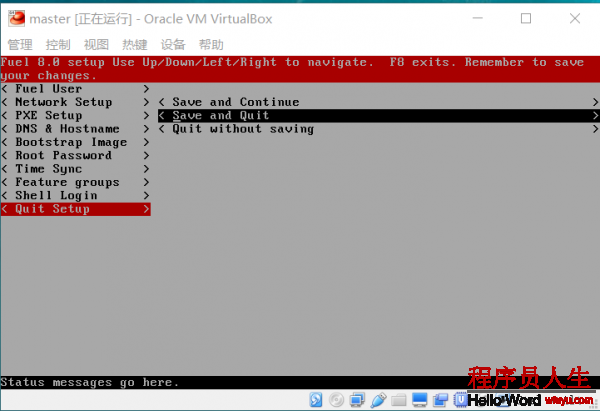
以后会自动配置系统,启动docker,非常的漫长。使用Vmware Workstation的朋友注意,用Vmware Workstation安装docker常常只是启动了两个(mos8.0的docker有11个),这会致使很多朋友 10.20.0.2:8000 的 web UI界面没法打开!
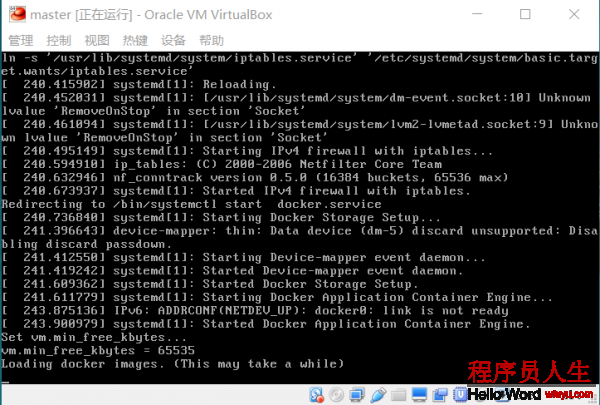
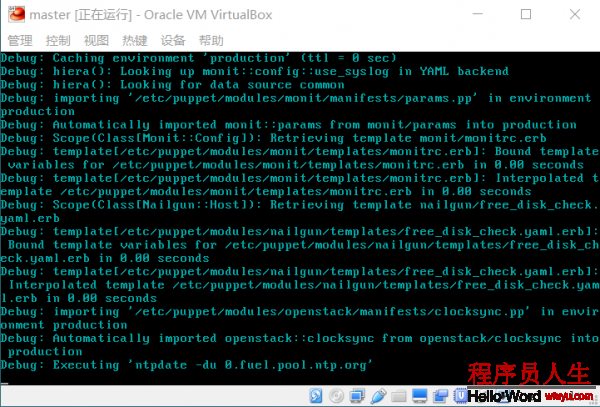
1个多小时的等待,至此,master节点安装好了。
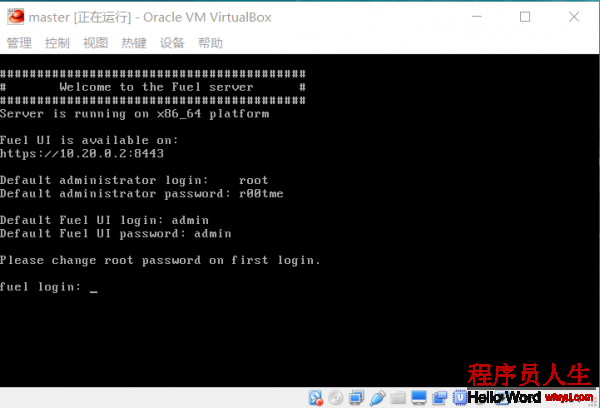
打开 10.20.0.2:8000 测试1下
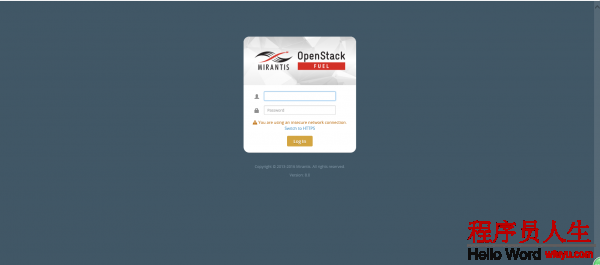
安全起见,拍个快照以备后用。
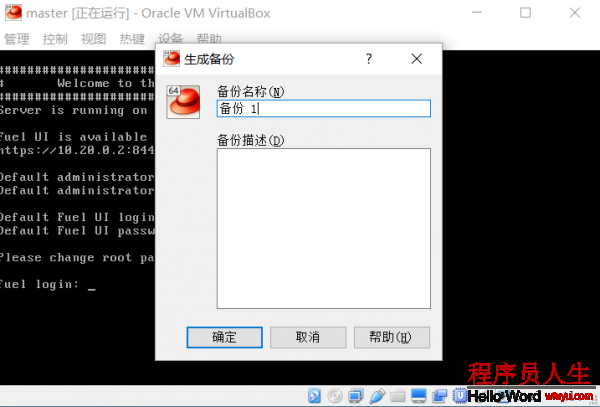
下面开始做正事!为方便操作,用xshell ssh登录master节点 账号root 密码r00tme
打开 /var/www/nailgun 目录 ,ls发现目录下现在是没有 mirrors 这个文件夹的
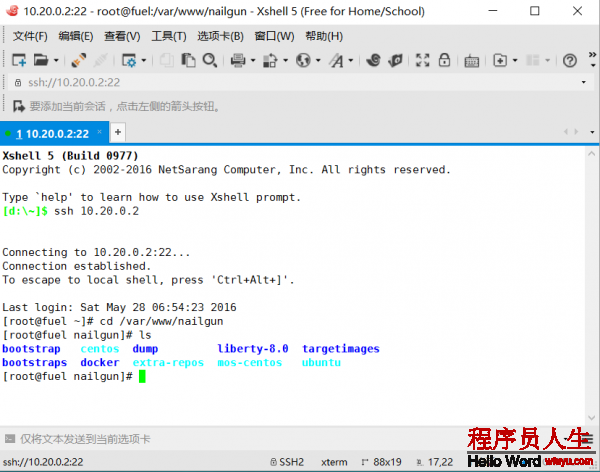
准备好本地源,本地源大小有2.45g,下载地址见上文。解压下载的本地源紧缩包,用xshell的xftp插件(不管你用甚么方法)把下载的本地源紧缩包下的 mirrors 文件夹 上传至master节点的 /var/www/nailgun 目录下

看清楚目录,外传错
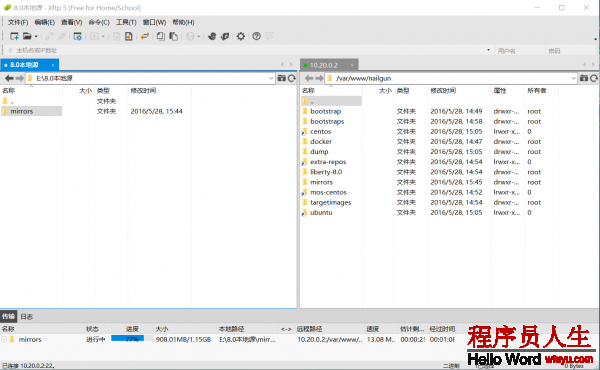
本地源大小,2.45g

多出了 mirrors 目录(mirrors相当重要,别更改文件夹名)
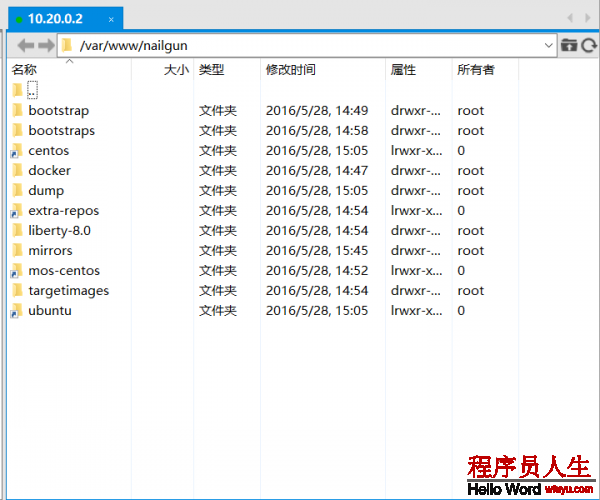
上传好后,直接运行命令 fuel-createmirror
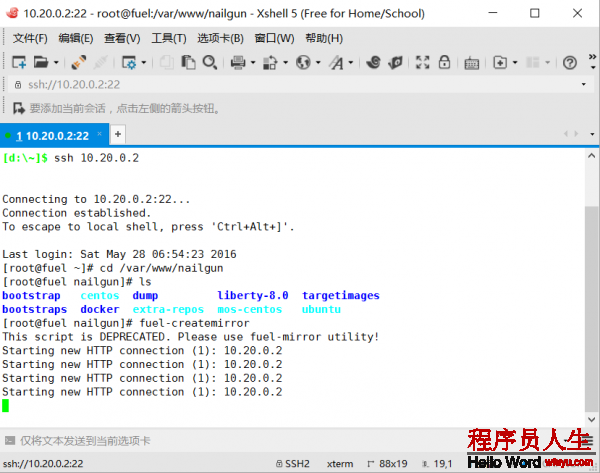
出现报错是正常的,我们现在是离线安装。目的是让web UI后台管理界面的源地址变成本地地址!
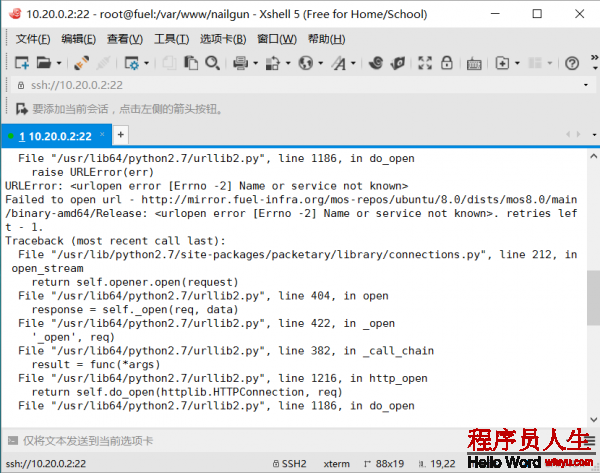
做好了!不用理睬报错。master的操作暂时到这里。可以先做个快照保存
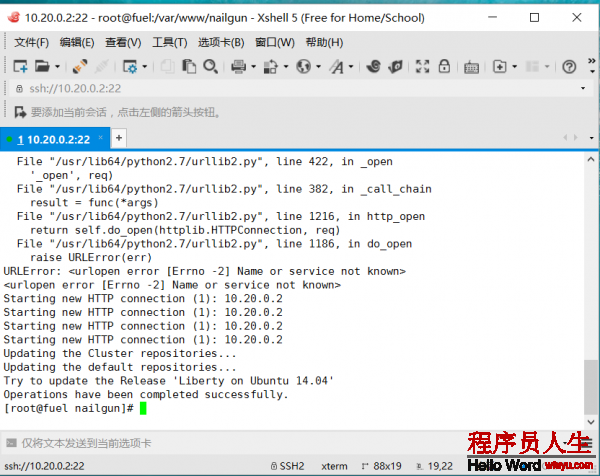
新建两个虚拟机 controller/compute 4g/128g 越大越好不容易出错,内存小了会出错
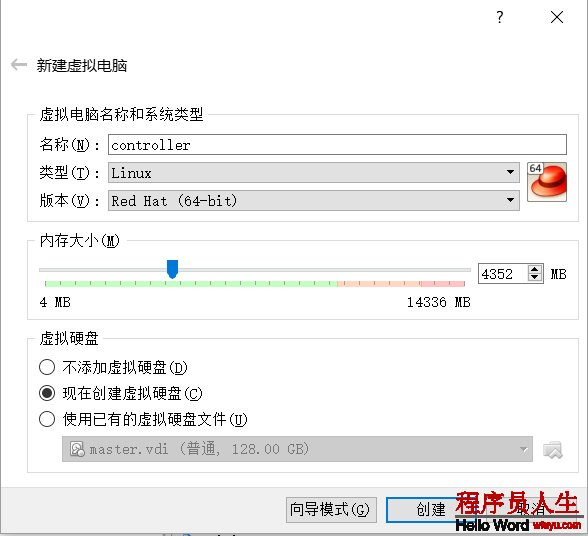
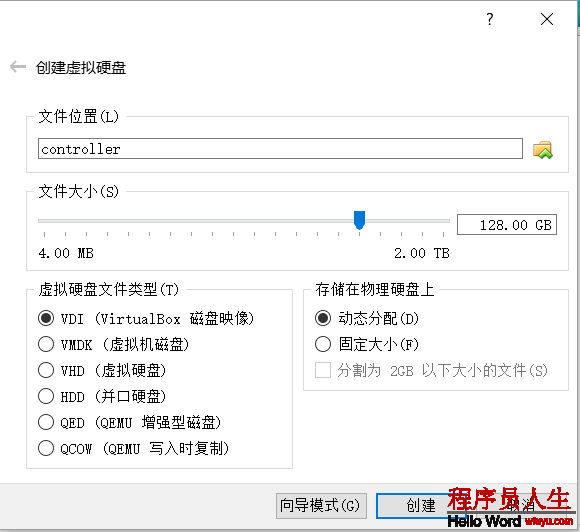
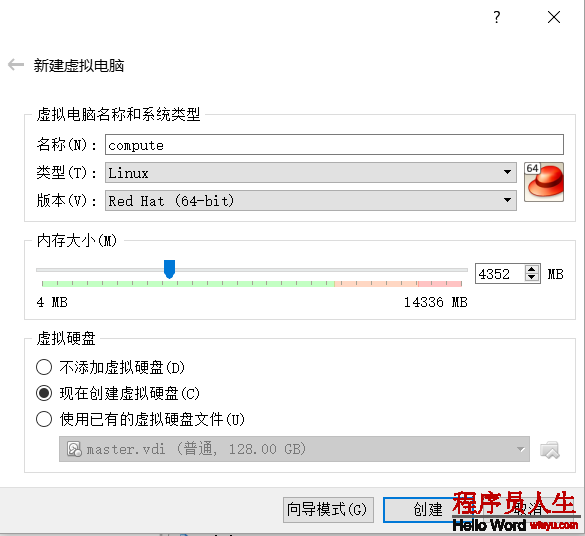
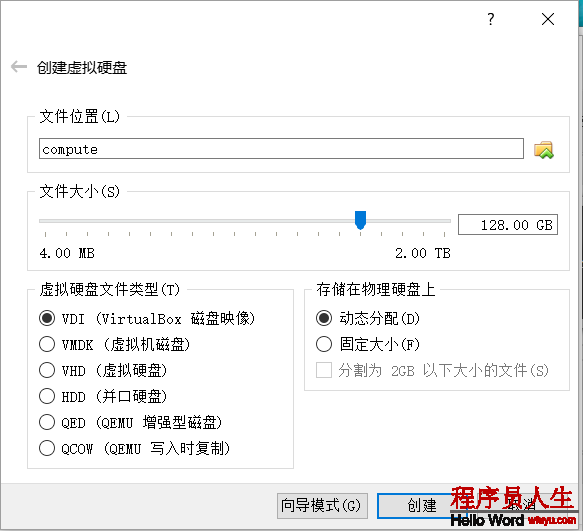
新建后,点 设置 系统项 勾选 网络启动(两个虚拟机都是如此)
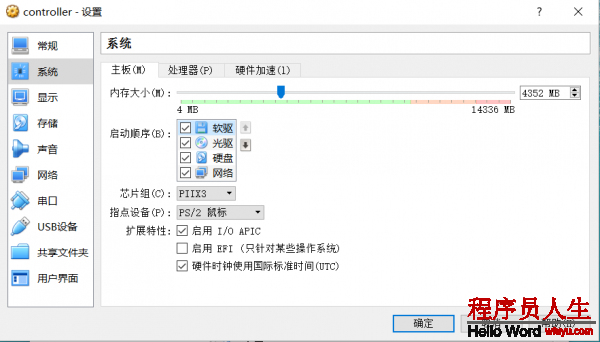
搭载上面新建的3块网卡,3块网卡的混杂模式为全部允许(两个虚拟机都是如此),搭载后点击肯定保存
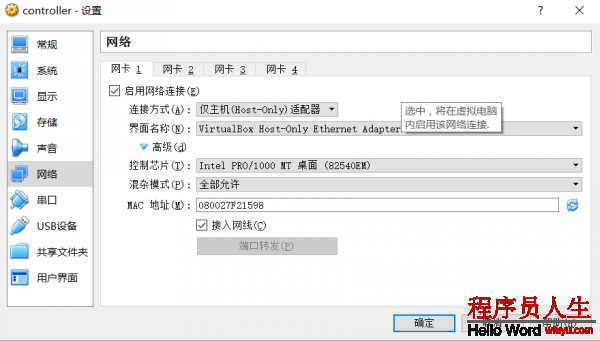
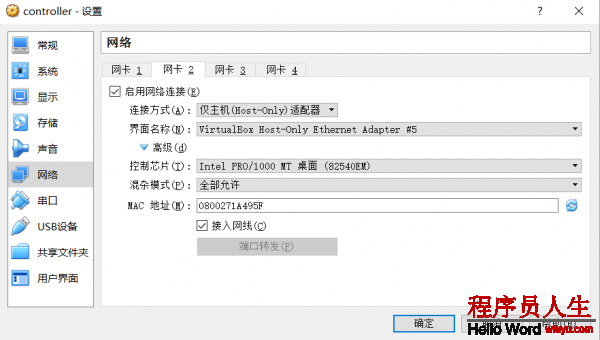
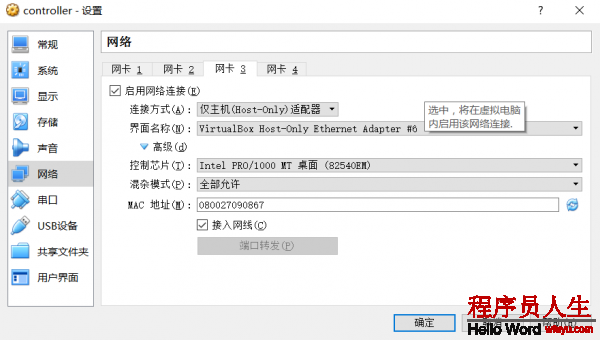
分别开启 contreoller/compute 虚拟机 ,选择启动盘时点击取消,它会自动从master节点的pex网络启动
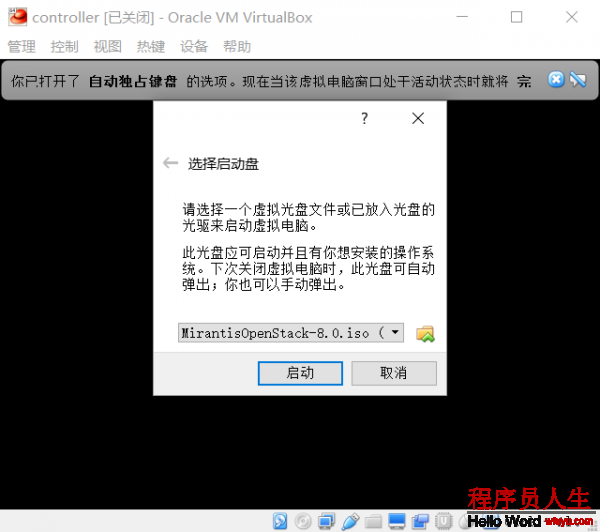
master节点从pex网络发现后,出现这个界面选择第2个bootstrap按回车,由于前面我们已跳过了新建最新bootstrap。因此选择第1和第3项是没有用的。(两个虚拟机都是如此)
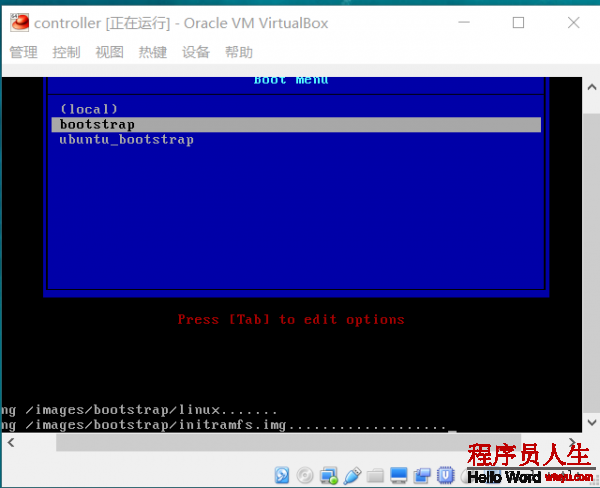
成功加载MOS8.0自带的centos7 bootstrap
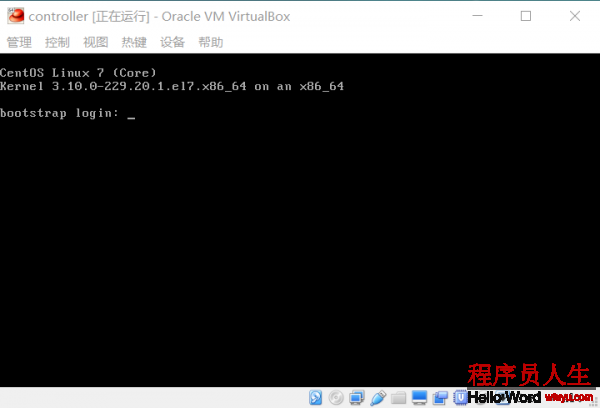
两个虚拟机成功加载bootstrap后,我们在阅读器打开网址 10.20.0.2:8000
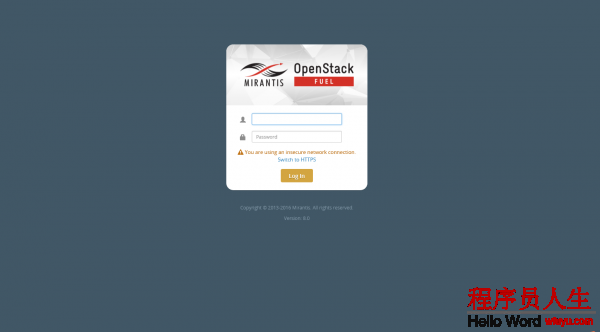
切换至安全加密网址https,即10.20.0.2:8443,账号密码都是admin
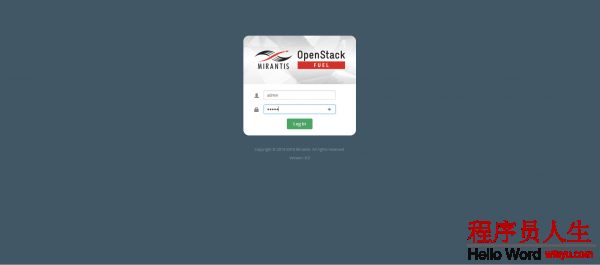
mos8.0的管理界面
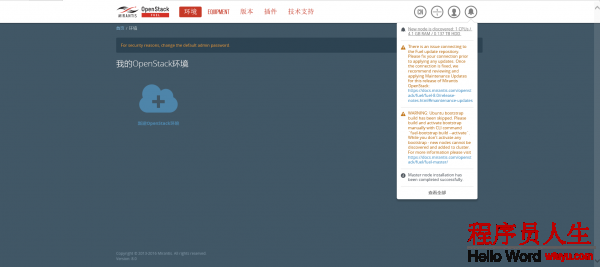
新建openstack环境,名称随你填,可以看到,mos8.0不支持centos搭建openstack了,社区版的9.0也是如此只是多出了1个uca模式的ubuntu。以后1路默许便可,按需选择。
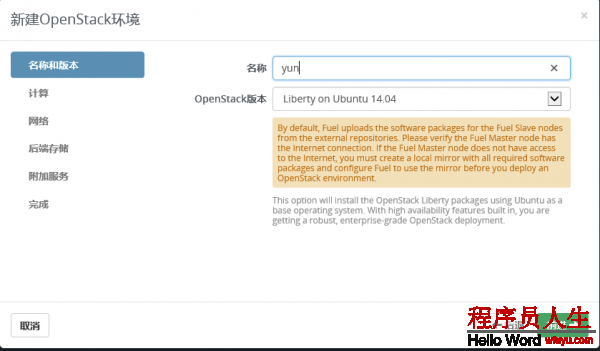
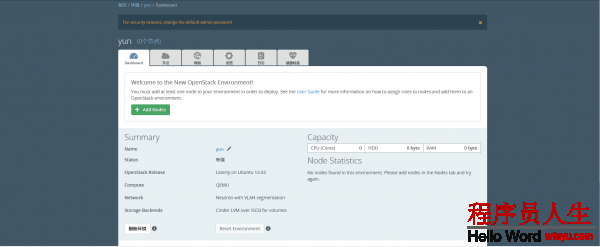
点击 设置 选项 拉到下边
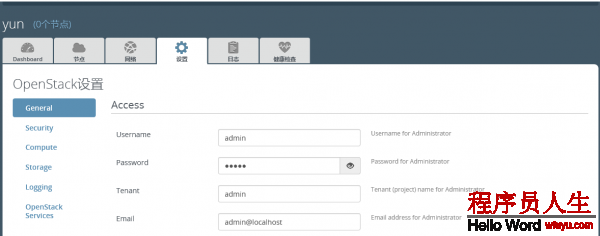
可以看到 Repositories 的网址已变成本地的web服务器地址了,这就是运行 fuel-createmirror 的目的所在(如果不运行网址会是国外的源地址,天朝网络你懂的)。说明1下,本地源由mos+ubuntu两个镜像组成,默许的源网址都在国外,要是直接fuel-createmirror 做镜像会非常困难,1般情况下我们ubuntu的源都会改成国内的阿里云镜像的地址(也能够是其他的镜像站),mos的源只能用国外官方的。目前国内还没有公然的mos源,要是有朋友“壕”的话。可以开个服务器做个公然的mos镜像源,毕竟姬子没条件没资源,只能自己在本地搭个web服务器同步了8.0和9.0的源自己使用了。关于如何制作本地源和bootstrap我会另写1篇文章的。本地源先短暂介绍到这里。
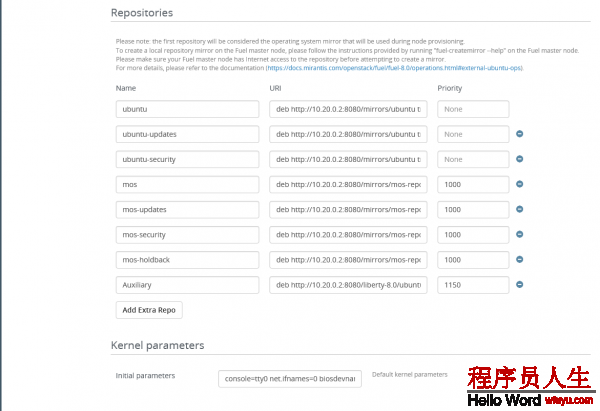
点击 网络 项,在 other 项把 ntp 地址改成 10.20.0.2 即master节点,点击保存设置。
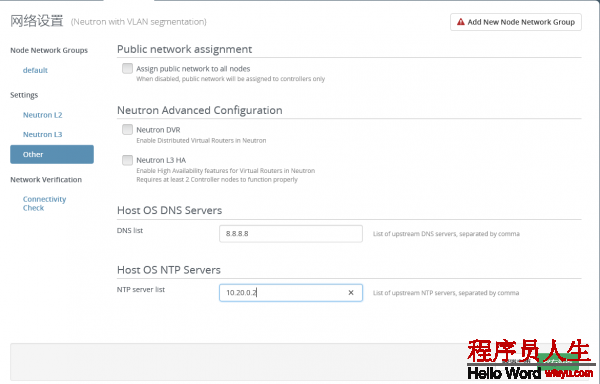
回到首页,添加节点,controller集成cinder
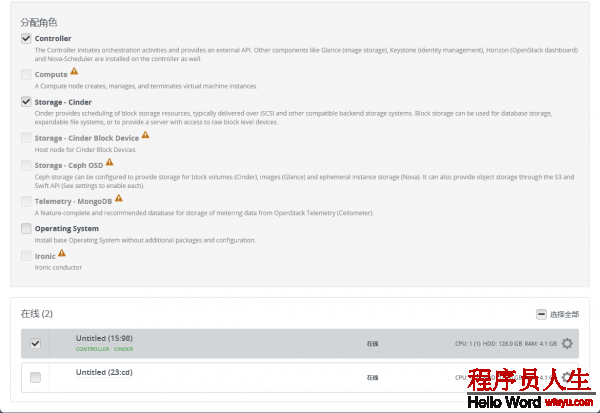
compute也是如此
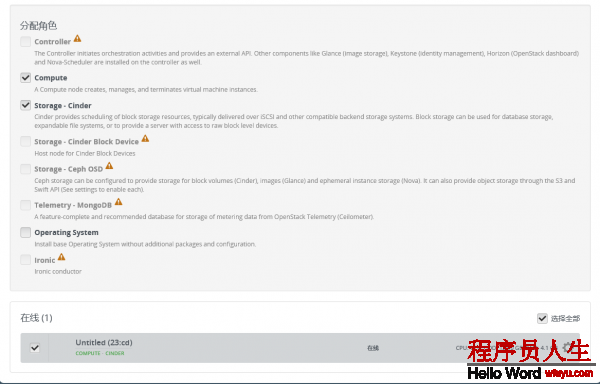
配置网络接口,记得网卡3的混杂模式要全部允许。你知道的,要承载那末多的网络。
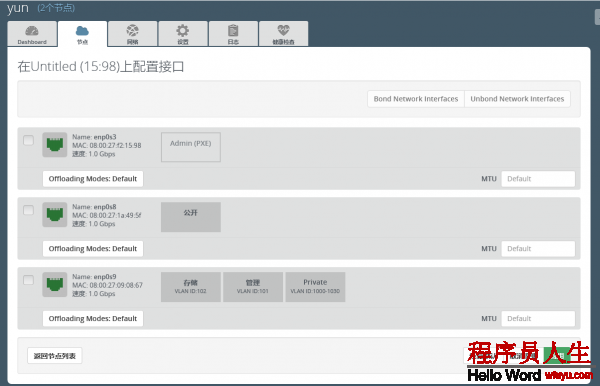
点击 验证网络
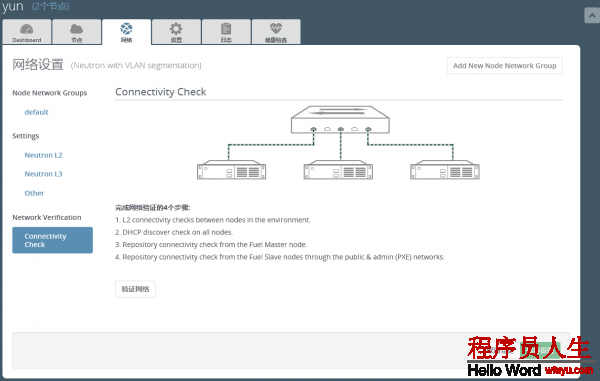
1般情况下都会验证成功的,毕竟离线安装,验证网络的目的只是检查与 Repositories 下地址的联通性。如果不通过的朋友请检查自己的环境是不是有问题
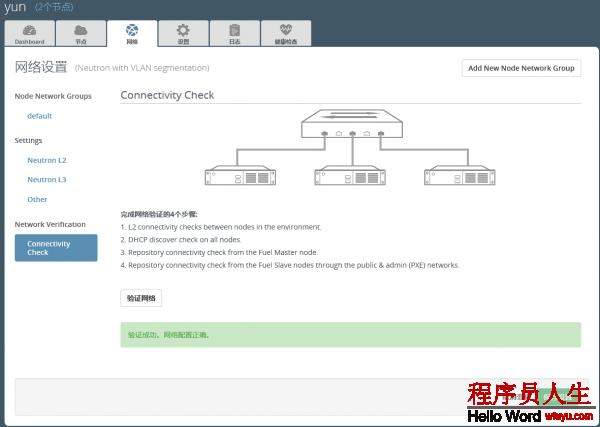
点击部署,只要不报错,提示可以疏忽
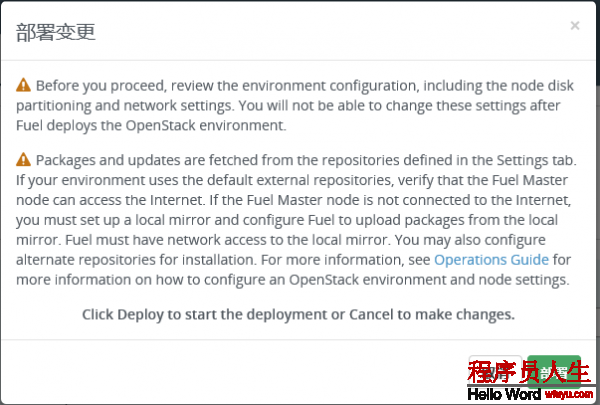
1下子飙到了42%,不过还是要等好久的,要1个多钟吧。先装ubuntu再装openstack
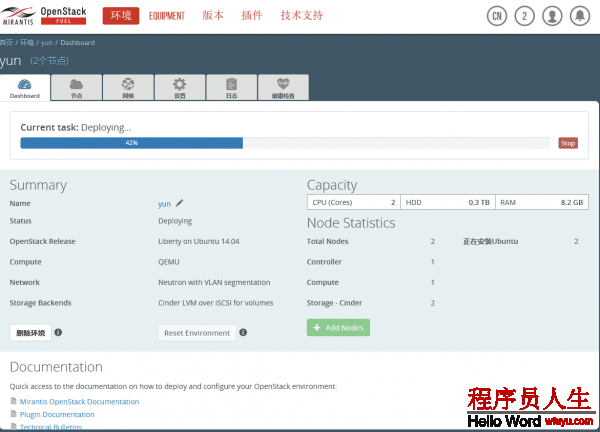
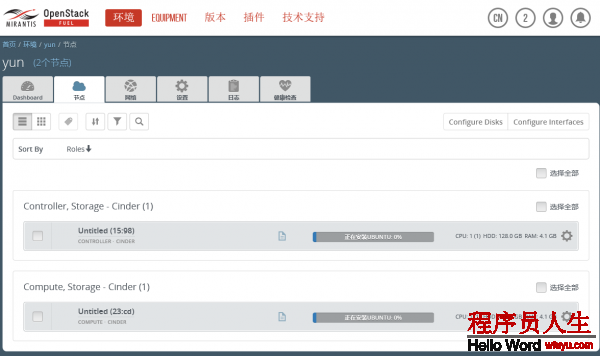
为了做实验特地买了主机和内存条,呵呵!效果还不错,要是机器卡的话,关掉没必要要的程序。
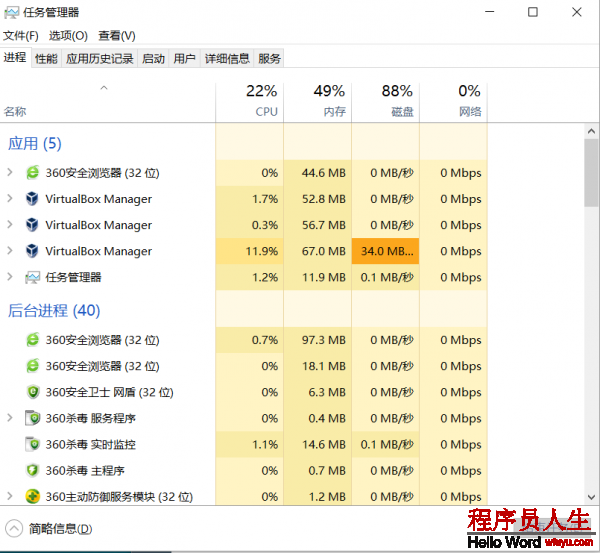
好了,经过漫长的等待,终究安装好了
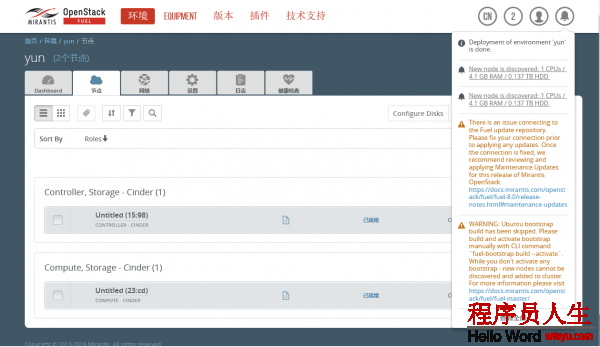
直接点击 Horizon 跳到openstack后台管理界面 我这里网址是 172.16.0.3
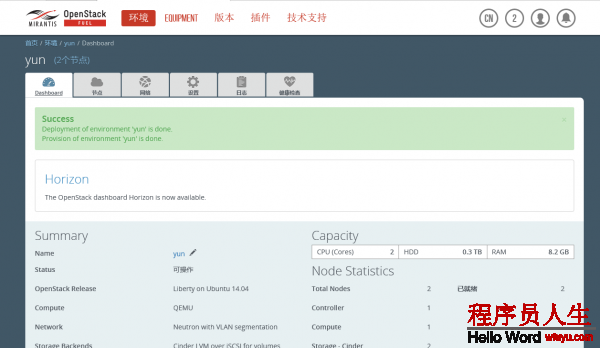
寻寻觅觅了那末久,终得揭开L版的神秘面纱!
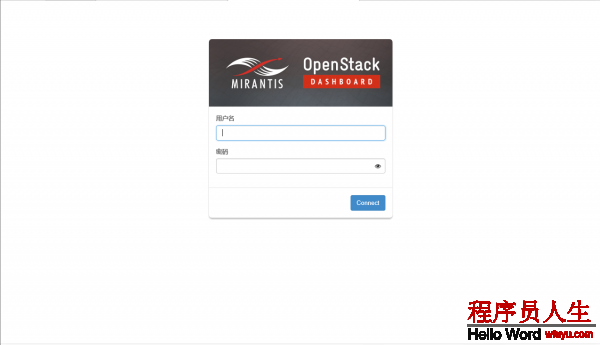
怎样样?是否是很期待!
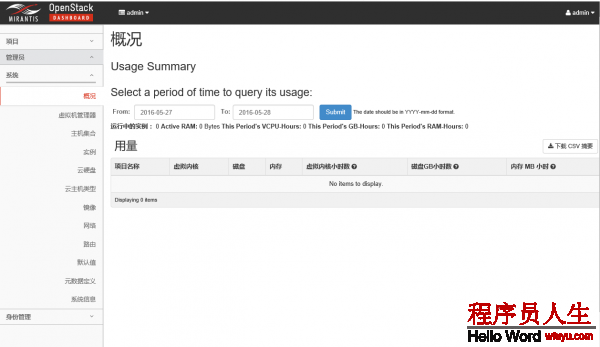
关于接下来如何导入镜像和开启虚拟机实例,我在mos6.0写的很清楚了,这里不再赘述。
Mirantis OpenStack Fuel6.0安装使用—Step2 :http://jizi.updays.cn/archives/57
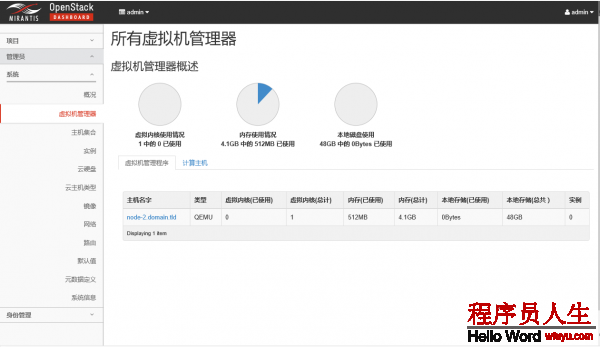
Done All ! Enjoy Yourself !
See You Again !
转载请注明:姬子的博客
